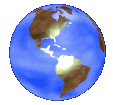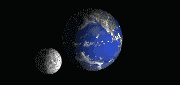
History of Business Items & Google Earth Presentation
Mission:
Your mission is to research one business item and then use Google Earth (GE) to locate the origin of the invention/concept that changed the face of business. Then, the entire class will create a GE Presentation.
Samples - make sure Google Earth is loaded on machine
Check out this graffiti: The Kelburn Castle
View in Google Earth (notice this has pictures and resource links)
Check out all the football fields:
View in Google Earth (this one does not have text, pictures or links) you need both.
Step One: Topic Research
- Select a topic from the hat
- Research the topic using this outline
Step Two: Create Your Report
- Type up information in MS Word. Single space, 1/2 page, 12 pt. font. Please make sure it is perfect.(no typos,etc.)
- Include a hyperlink to your resource page!!! Note: You must include the full URL (the http:// before the www)
- Have your neighbor proof your document and sign the bottom of your report.
- Fix the errors on your report so it is perfect.
- Turn in all items by stapling them together in this order:
- Final draft on top (Make sure you have your resource hyperlink!)
- Rough draft (the draft your neighbor signed)
- Outline
- Rubric - complete the self assessment
Step Three: Add Information to Google Earth
- Open GE.
- Check your Layers Panel. You should have only one item of your choice checked in the Layers panel.
- Add a Placemark - Locate by flying to the city and country where your item was invented. Then click the placemark button in the TOOLBAR to create a placemark which has blinking yellow box around it in the screen.
- Click the center of the placemark and drag it over the specific spot that you wish to mark.
- Type the new name (city & country) at the top of the box to add a description that will appear when the location is clicked.
- Check out all the different icons. Change the icon if you would like.
- Copy and paste your 1/2 typed description into the Description box.
- To add a hyperlink: Google Earth automatically converts any web addresses typed into the description box that begin with either http:// or www. into active links. Simply type or paste the address into the description. Adding a link to text can be done with the following code:
- <a href="http://earth.google.com/">Google Earth</a>
- In this example the address would not be shown, but Google Earth would be an active link to the address in quotes.
Extras: To add an image: The code for adding an image is as follows: <img src="H:/(your name on directory/images/clare.JPG"> Notice that it is necessary to include the entire path name to the image in your directory.
To Edit: Right click on Placemark and go to properties
To Save: Right click on your file in My Places and Save Places As - Save your files in ClearyWork >> ClearyWork >> Computer Tech >> (your hour) >> GoogleEarth.
Step Four: Do Scavenger Hunt
(to be added when folder is complete)
Animations from bestanimations.com